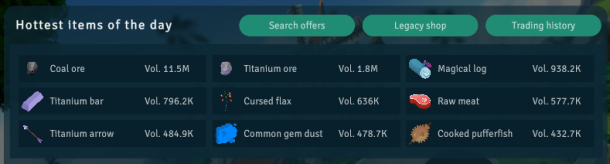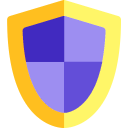Player market: Difference between revisions
m (Sven6895 moved page Player shops to Player market over redirect: Market update (Player shops -> Player market)) |
m (replaced links and gold references with templates) |
||
| (One intermediate revision by the same user not shown) | |||
| Line 1: | Line 1: | ||
{| class="wikitable" width="300px" style="float:right" | {| class="wikitable" width="300px" style="float:right" | ||
!<b style="color:green">Player | !<b style="color:green">Player market</b>[[File:AuctionHouse.png|200x200px]] | ||
| | |}The {{Plink|Player market|img=AuctionHouse}} is a community tab where players can create sell orders and buy orders to exchange items and {{Plink|Gold|size=24}} with other players. | ||
| | |||
|} | |||
[[File:Hottest items.png|border|right|frameless|610x610px]] | |||
==='Hottest items of the day'=== | |||
The section titled 'Hottest items of the day' outlines which items were bought and/or sold the most in the past 24 hour period. The 'Vol.' in this case refers to 'Volume', meaning the number of times the item was bought/sold during the given period of time. In a recent update, [[Local market#Stores|local market store items]] were excluded from appearing in this section. | |||
===Offer slots=== | |||
Players only have a limited amount of order slots in which they can interact with the market at a given time. An offer slot can be used to either start a buy order, or a sell order for a given item. Players without {{Plink|Premium membership token|txt=Premium membership|img=Premium permanent|size=24}} status have 3 offer slots while players with {{Plink|Premium membership token|txt=Premium membership|img=Premium permanent|size=24}} status have a total of 6 offer slots. | |||
=== | ===Searching offers=== | ||
The 'Search offers' button on the Player market page can be used to browse all active buy offers and sell offers. Searching for an item will provide you with information such as the past 1day/7day/30day average price, as well as the past 24 hours of trade volume for that item. Below that information you will see two columns titled 'Highest buy offers with volume' and 'Lowest sell offers with volume'. Listings for buy offers will be sorted based on who is offering to pay the most amount for the item, and listings for sell offer will be sorted by who is offering to sell for the least amount of gold. These entries are clickable and will allow send you to the respective buy or sell order screen to fulfill the entry that was clicked on. Note that this will automatically set your quantity and price values to the entry that was clicked. | |||
===Creating a sell offer=== | |||
In order to create a sell offer, the player needs to have an empty offer slot. Click on the 'Create sell offer' button to begin making a sell offer, or alternatively you can click on an item from within your inventory and click 'Create sell offer' if the item is able to be listed. This screen will provide you with your current gold on hand, and ask you to enter the enter an item you would like to sell. This entry box will only preview items that you currently have in your inventory to sell. After choosing an item, the 'Price per item' section will automatically be filled with the highest open buy order price referred to as the 'Highest buy price' followed by the volume of items being bought in parentheses. This does not always reflect the accurate value of the item. Pressing the 'Guide' button will also return your item price setting to the Highest buy price value. Clicking 'View price info' will show you the 'Search offers' page with all open buy and sell offers for that item. The finish creating the sell offer click 'Confirm sell offer'. If your 'Price per item' value is 20% below the 24 hour average sell price, a warning message will appear to confirm you are okay with selling this item for cheaper than it normally sells for. Note that all sell offers with a total value of 100 gold or more are subject to a 1% market tax and will be taken out of the gold received after the sell offer is completed. | |||
=== Creating a buy offer=== | |||
Creating a buy offer is very similar to creating a sell order except with a few differences. After selecting an item you wish to buy, the 'Price per item' section will automatically filling with the lowest open sell order price referred to as the 'Lowest sell price' followed by the volume of items being sold in parentheses. This does not always reflect the accurate value of the item. Another key difference in buy offers versus sell offers is that with buy offers you are not subject to any market tax. Lastly, if your 'Price per item' value is 20% above the 24 hour average buy price, a warning message will appear to confirm you are okay with buying this item for more than it normally buys for. | |||
Items prices can be set from {{Gold|1}} up to {{Gold|2000000000}} (this is the player gold limit). | |||
'' | ===Market behavior === | ||
The market will always attempt to provide you with the best deal available between buy and sell offers. You don't have to worry about underpricing or overpricing your items in most cases, the game will attempt to find you the best deals available. For example, if you create a sell offer for coal for 1 gold each, the game will find the buy offers with the highest price for coal and execute those orders and that's what you'll get for the coal rather than 1 gold price you submitted. Works vise versa for buy offers as well. | |||
===Item collection === | |||
Unlike the previous player market system, your items will not be automatically collected into your inventory. You must click on your active or completed buy/sell offer and click the 'Collect' button in order to receive your items or gold. There is also a 'Collect all' button next to the 'Create buy offer' and 'Create sell offer' buttons that will claim all of the gold and items you have waiting for you from buy and sell offers. | |||
===Trading History === | |||
Every item that is bought or sold can be viewed by selecting 'Trading history'. Selecting it will show the item, item amount, and gold that was spent/received from the transaction. The trading history entry will not update until the status of an order has ended. This means an open buy order or sell order that is partially completed will not appear in the trading history until it is fully completed or aborted. | |||
===Legacy shop=== | |||
Listings that have been posted from before the market update can be accessed via the 'Legacy shop' button the Player market page. Other players can no longer interact with these listings, so you should delist them at your earliest convenience. | |||
Latest revision as of 18:36, 2 July 2024
Player market
|
|---|
The ![]() Player market is a community tab where players can create sell orders and buy orders to exchange items and
Player market is a community tab where players can create sell orders and buy orders to exchange items and ![]() Gold with other players.
Gold with other players.
'Hottest items of the day'
The section titled 'Hottest items of the day' outlines which items were bought and/or sold the most in the past 24 hour period. The 'Vol.' in this case refers to 'Volume', meaning the number of times the item was bought/sold during the given period of time. In a recent update, local market store items were excluded from appearing in this section.
Offer slots
Players only have a limited amount of order slots in which they can interact with the market at a given time. An offer slot can be used to either start a buy order, or a sell order for a given item. Players without ![]() Premium membership status have 3 offer slots while players with
Premium membership status have 3 offer slots while players with ![]() Premium membership status have a total of 6 offer slots.
Premium membership status have a total of 6 offer slots.
Searching offers
The 'Search offers' button on the Player market page can be used to browse all active buy offers and sell offers. Searching for an item will provide you with information such as the past 1day/7day/30day average price, as well as the past 24 hours of trade volume for that item. Below that information you will see two columns titled 'Highest buy offers with volume' and 'Lowest sell offers with volume'. Listings for buy offers will be sorted based on who is offering to pay the most amount for the item, and listings for sell offer will be sorted by who is offering to sell for the least amount of gold. These entries are clickable and will allow send you to the respective buy or sell order screen to fulfill the entry that was clicked on. Note that this will automatically set your quantity and price values to the entry that was clicked.
Creating a sell offer
In order to create a sell offer, the player needs to have an empty offer slot. Click on the 'Create sell offer' button to begin making a sell offer, or alternatively you can click on an item from within your inventory and click 'Create sell offer' if the item is able to be listed. This screen will provide you with your current gold on hand, and ask you to enter the enter an item you would like to sell. This entry box will only preview items that you currently have in your inventory to sell. After choosing an item, the 'Price per item' section will automatically be filled with the highest open buy order price referred to as the 'Highest buy price' followed by the volume of items being bought in parentheses. This does not always reflect the accurate value of the item. Pressing the 'Guide' button will also return your item price setting to the Highest buy price value. Clicking 'View price info' will show you the 'Search offers' page with all open buy and sell offers for that item. The finish creating the sell offer click 'Confirm sell offer'. If your 'Price per item' value is 20% below the 24 hour average sell price, a warning message will appear to confirm you are okay with selling this item for cheaper than it normally sells for. Note that all sell offers with a total value of 100 gold or more are subject to a 1% market tax and will be taken out of the gold received after the sell offer is completed.
Creating a buy offer
Creating a buy offer is very similar to creating a sell order except with a few differences. After selecting an item you wish to buy, the 'Price per item' section will automatically filling with the lowest open sell order price referred to as the 'Lowest sell price' followed by the volume of items being sold in parentheses. This does not always reflect the accurate value of the item. Another key difference in buy offers versus sell offers is that with buy offers you are not subject to any market tax. Lastly, if your 'Price per item' value is 20% above the 24 hour average buy price, a warning message will appear to confirm you are okay with buying this item for more than it normally buys for.
Items prices can be set from ![]() 1 up to
1 up to ![]() 2,000,000,000 (this is the player gold limit).
2,000,000,000 (this is the player gold limit).
Market behavior
The market will always attempt to provide you with the best deal available between buy and sell offers. You don't have to worry about underpricing or overpricing your items in most cases, the game will attempt to find you the best deals available. For example, if you create a sell offer for coal for 1 gold each, the game will find the buy offers with the highest price for coal and execute those orders and that's what you'll get for the coal rather than 1 gold price you submitted. Works vise versa for buy offers as well.
Item collection
Unlike the previous player market system, your items will not be automatically collected into your inventory. You must click on your active or completed buy/sell offer and click the 'Collect' button in order to receive your items or gold. There is also a 'Collect all' button next to the 'Create buy offer' and 'Create sell offer' buttons that will claim all of the gold and items you have waiting for you from buy and sell offers.
Trading History
Every item that is bought or sold can be viewed by selecting 'Trading history'. Selecting it will show the item, item amount, and gold that was spent/received from the transaction. The trading history entry will not update until the status of an order has ended. This means an open buy order or sell order that is partially completed will not appear in the trading history until it is fully completed or aborted.
Legacy shop
Listings that have been posted from before the market update can be accessed via the 'Legacy shop' button the Player market page. Other players can no longer interact with these listings, so you should delist them at your earliest convenience.